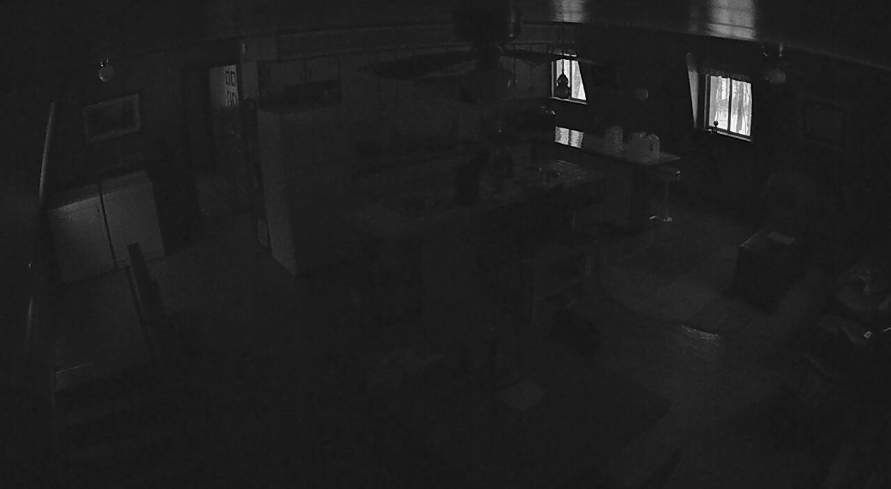The video security system is now a “fully armed and operational battlestation.”
I installed the replacement camera in it’s final position on the west exterior wall, aimed it, and connected it to ZM. My initial aiming of the camera was close enough to the correct position that I decided to leave it alone.
The camera is working properly with ambient light and with IR lighting. I set up a detection zone and a preclusive zone to try and prevent false positives, but I had to move the preclusive zone around a bit to achieve the desired effect. There may be more tweaks in the future, but for now it appears to be working well.
So the system is complete and is working very well. I’ve defined several run states, which controls the camera modes (monitor, motion detection, or disabled) by simply changing the run state. You can easily change the run state from the web UI, a cron entry, or from the zmNinja phone app. Very convenient, and much simpler than changing the mode for every camera in the system manually.
I didn’t spend a lot of cash for this system, but I did invest time in configuring ZM to do what I wanted, and to install the cameras and wire them to the POE switch. Coding a script to copy event files to Google Drive was a bit of a challenge, and it’s working. The system is secure, and the cameras are not accessible from outside my network.
An interesting journey from zero experience to a fully functional video security system. Lots of people that I don’t know and will probably never meet shared their experience and knowledge on multiple forums, and ultimately helped me to get this system working.
My sincere thanks to the ZoneMinder authors and contributors, and to the people that post both questions and answers on the forums. I learned a lot.